【無料】レターパックの宛名&送付状を一発作成!(Word&Excelテンプレート)

こんにちは!カピのすけです。
「レターパックの宛名」と「書類送付状・カバーレター」を同時印刷できるテンプレート(Word & Excel)を作りました!無料でシェアします!
必要なのは、Microsoft Word(ワード)とExcel(エクセル)とプリンタ(複合機)だけ。特別なアプリやソフト、ユーザー登録は不要です。本テンプレートを活用して面倒な作業を瞬殺しましょう。
★テンプレートのダウンロードは本記事の末尾から★
こんな悩みをお持ちの事務担当の方はいませんか?
- 「レターパックの宛名」を印刷したい(脱 手書き)。
- 同時に「送付状」も印刷したい。
- 「レターパックの宛名」と「送付状」が別々のWord or Excelファイル。両方のファイルを開いてそれぞれ入力して印刷するのは面倒(手書きした方が早い?→悪循環)。
そんなお悩みを、このテンプレートが全て解決します。
- 業務PCにインストールされている「Word」 と「Excel」だけで作業を完結したい。
- 大量に宛名書きしないといけない。でも、とにかく時間がない。
フリーランス、個人事業主、中小零細企業、スタートアップのベンチャー企業は、単純作業を省略して本業に注力しないと死活問題です。国や地方自治体の方々にも使っていただると思います。
本テンプレートをぜひ活用して業務を効率化しましょう。
目次
【無料】レターパックの宛名&送付状を一発作成!(Word&Excelテンプレート)
テンプレートの概要
- 本テンプレートは、「Wordファイル」と「Excelファイル」のセットです。両方必要です。
- Microsoft Wordの「差し込み文書」の機能を利用しています。
- Wordは、「レターパックの宛名(1ページ目)」と「送付状(2ページ目)」。いずれもA4サイズ。
- Excelに、送付先の郵便番号や住所などの情報を入力。Wordの「差し込み文書」でExcelのデータをリンクさせ、「レターパックの宛名」と「送付状」を同時に一発で出力させます
- なお、「レターパックの宛名」はA4サイズの用紙やシールに印刷後、点線に沿ってハサミで切り取ってレターパック本体に貼り付けてお使い下さい。
【完成イメージ】レターパックの宛名 ※A4サイズで印刷
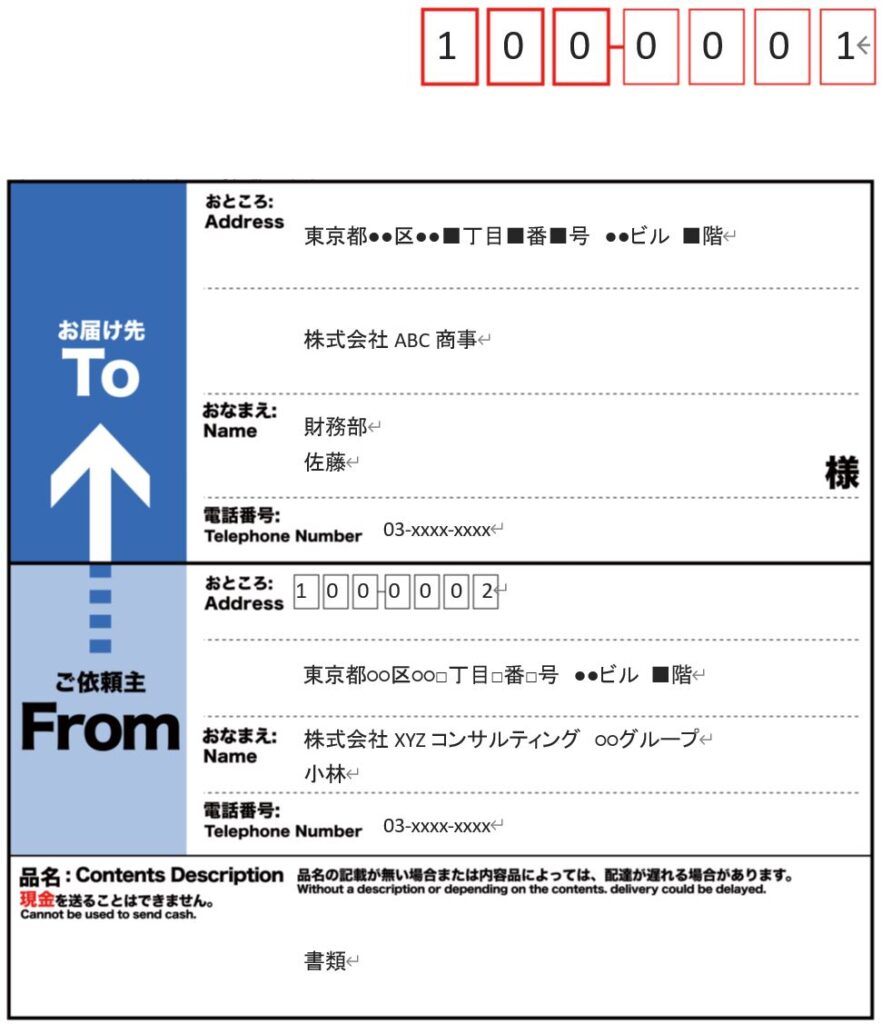
【完成イメージ】送付状 ※A4サイズで印刷
- 季節問わず年中使える文面です。
- 右上の「日付」は作成日が自動入力されます。
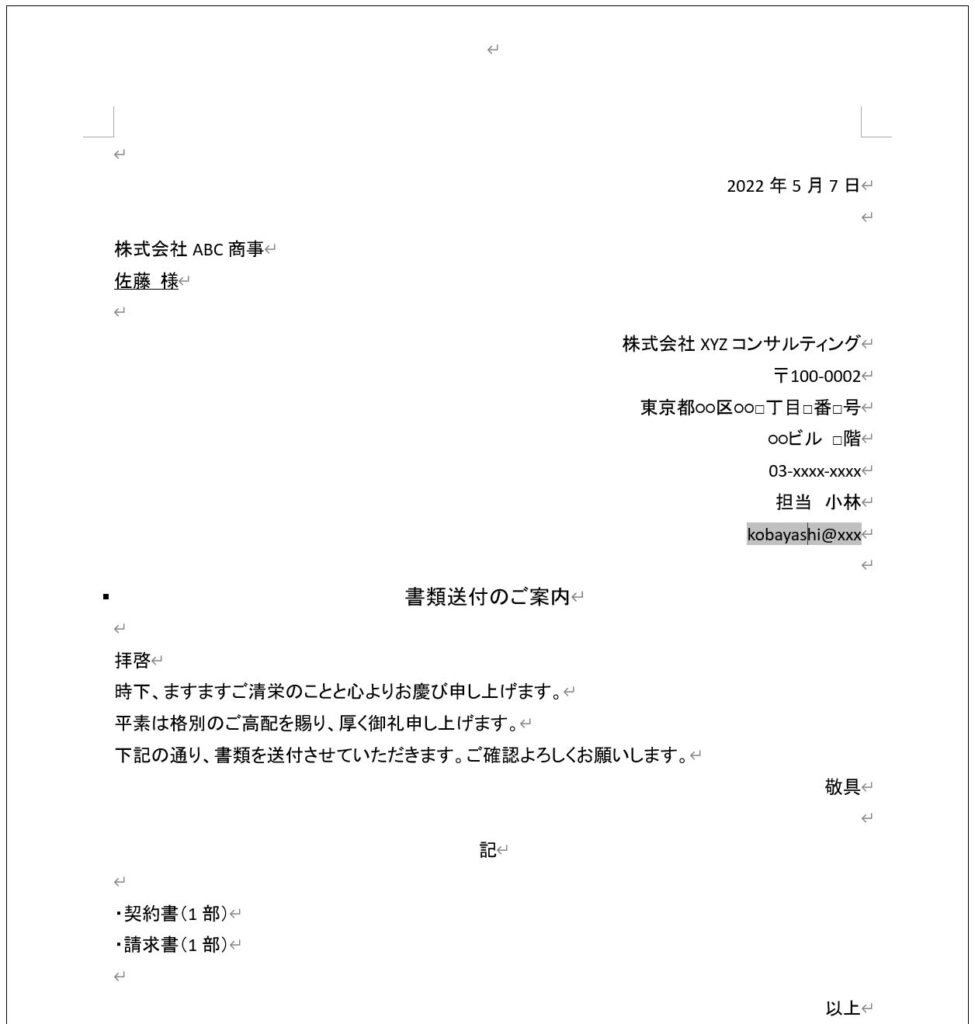
テンプレートの使い方
Step1:【Excel】宛名情報を入力
- Excelファイルを開き、宛名情報を入力します。入力する情報は以下の通りです。全ての項目を入力する必要はありません。未入力の場合、その項目は何も印刷されません。
- Excelファイルを開き、宛名情報を入力します。入力する情報は以下の通りです。全ての項目を入力する必要はありません。未入力の場合、その項目は何も印刷されません。
- 【送付先】社名
- 【送付先】担当部署
- 【送付先】担当者 ※敬称不要(様)
- 【送付先】電話番号
- 【送付先】郵便番号
- 【送付先】おところ①
- 【送付先】おところ②
- 品名(レターパック)
- 送付内容
- 【自社】社名
- 【自社】担当部署
- 【自社】担当者
- 【自社】電話番号
- 【自社】郵便番号
- 【自社】おところ①
- 【自社】おところ②
- 【自社】メールアドレス
※2~3行目はダミーデータです。削除してお使い下さい。
Step2:【Excel】印刷対象の選択
- 印刷するデータについて、B列「印刷対象」のセルを「○」にします(プルダウンで「○」、「×」を選択)。
- 宛名情報をこのExcelにストックし、選択した宛名だけを印刷できるようにしています(使い回しが可能)。
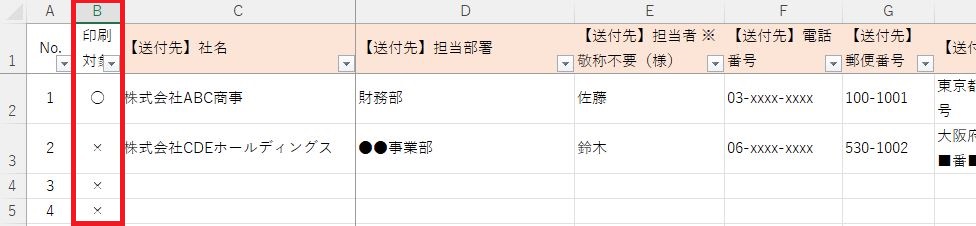
Step3:【Word】リストとの連携 宛先の選択
- Wordファイルを開き、「差し込み文書」→「宛先の選択」→「既存のリストを使用」と進む。
注意)
Wordを開く際、「この文書を開くと、次のSQLコマンドが実行されます。SELECT * FROM・・・」というメッセージが表示されることがあります。その場合、いったん「いいえ」を選んで下さい。
- 「データファイルの選択」というメニューが出てきたら、宛名情報を入力したExcelデータを選択して「OK」。
- 「テーブルの選択」というメニューが出てきたら「差込データ$」を選択、「先頭行をタイトル行として使用する」にチェックが入っていることを確認の上、「OK」。
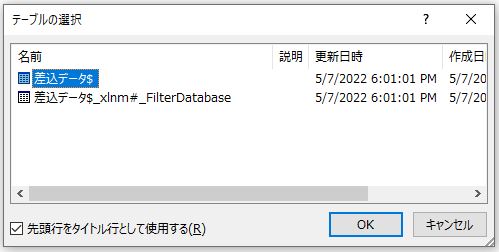
Step4:【Word】印刷対象の選択 アドレス帳の編集
- 「差し込み文書」→「アドレス帳の編集」と進み、「差し込み印刷の宛先」の「フィルター」をクリック。
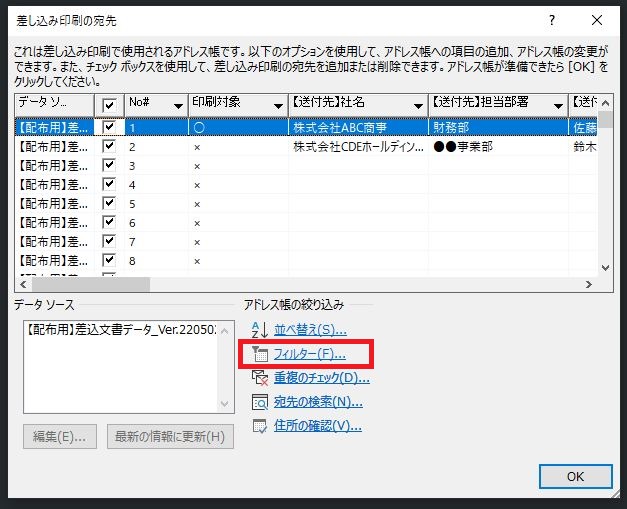
- 「フィルターと並べ替え」の「レコードのフィルター」のタブを選択。フィールド:「印刷対象」、条件:「が値と等しい」を選択し、比較対象:に「○」を入力して「OK」。
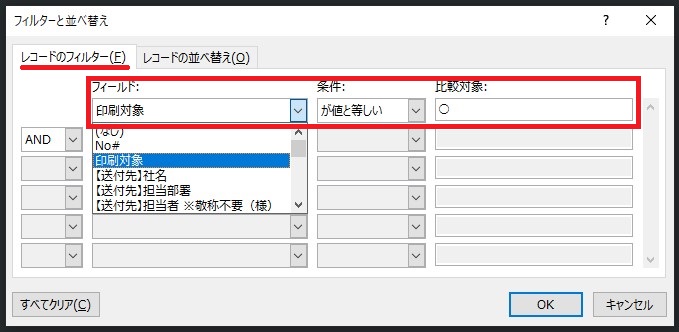
- 「印刷対象」のセルが「○」のデータがフィルターされて表示されるのを確認。「差し込み印刷の宛先」の「チェックボックス」をクリックし、チェックが入った状態に。
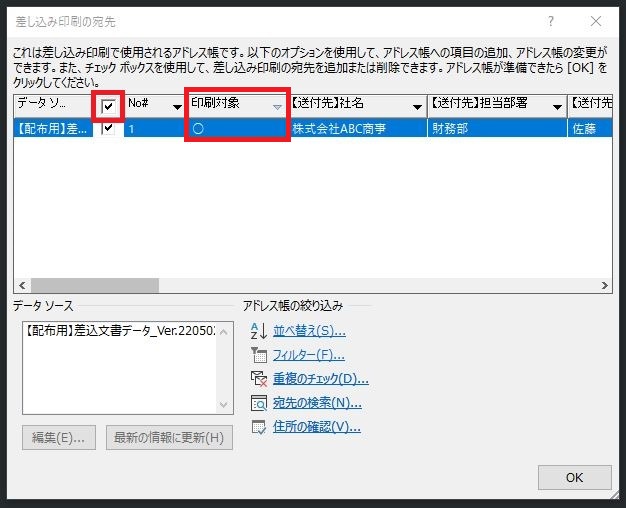
- 「差し込み文書」→「結果のプレビュー」をクリック。「▷(次のレコード)」をクリックして、印刷するデータが反映されていることを確認。

- 「差し込み文書」→「完了と差し込み」→「文書の印刷」、「プリンターに差し込み」の「すべて」にチェックが入っていることを確認して「OK」。
- 「印刷」の画面が出てくるので、使用するプリンターの選択。印刷したいページを設定します。
- 「印刷範囲」を「すべて」にチェックした場合、「レターパックの宛名(1ページ目)」と「送付状(2ページ目)」の両方が印刷されます。
- 「印刷範囲」を「ページ指定」にチェックし「1」を入力した場合、「レターパックの宛名(1ページ目)」のみが印刷されます。
- 「印刷範囲」を「ページ指定」にチェックし「2」を入力した場合、「送付状(2ページ目)」のみが印刷されます。
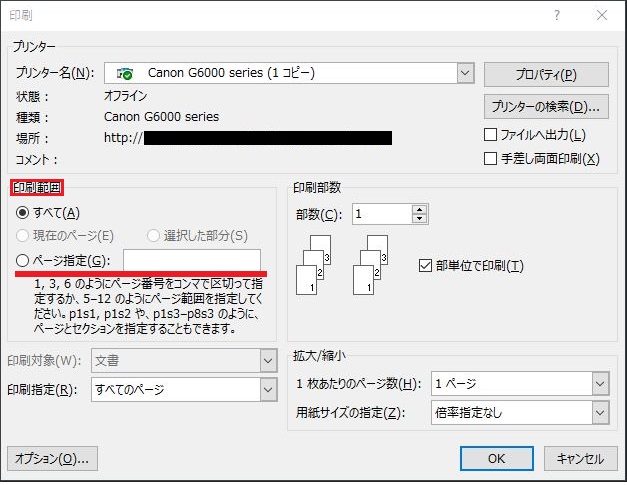
注意事項
お使いのPC環境によっては上記の手順通りにならない場合があります。やっていることはMicrosoft Wordの「差し込み文書」の機能です。「差し込み文書」と検索して、使い方を理解されるとスムーズです。
参考になるサイト)
Word(ワード)で差し込み印刷のやり方! Excelの差し込みデータで文書作成
テンプレートのダウンロードはこちらから
■■ >>レターパックライト版<< ■■
■■ >>レターパックプラス版<< ■■
参考)レターパック
「レターパックライト」と「レターパックプラス」について(日本郵便のリンク)
レターパックは、A4サイズ・4kgまで全国一律料金で送れる日本郵便が提供するサービス。
- レターパックプラス(600円):対面配達
- レターパックライト(430円):郵便受けに投函
※価格:2024/10/01~
レターパックの追跡(日本郵便のリンク)
-
前の記事

【最新】つみたてNISA 銘柄一覧 2022.04.23
-
次の記事

【実録】Exchangersのx-Diamond(XDIA)の相場変化(3年分)を公開! 2024.10.17
